Purchase¶
This chapter introduces the basic workflows for searching and purchasing parts on the IATA MRO SmartHub Connector.
Search¶
The menu Search allows users to search for parts currently listed by a company on the IATA MRO SmartHub Connector. After entering at least three characters of a part number, a suggestion list of available part numbers is displayed. The results can be further refined using the filter bar above the list of part numbers.
For users with access to the extended buying package, a wildcard search is also available after entering at least three characters. The IATA MRO SmartHub Connector will then show listings for all part numbers containing the entered character sequence.
When conducting a search, IATA MRO SmartHub also provides results for interchangeable parts related to the entered search term. Additionally, any matches available in ongoing auctions will be included in the search results. This ensures a comprehensive overview of all potential options for the desired part.
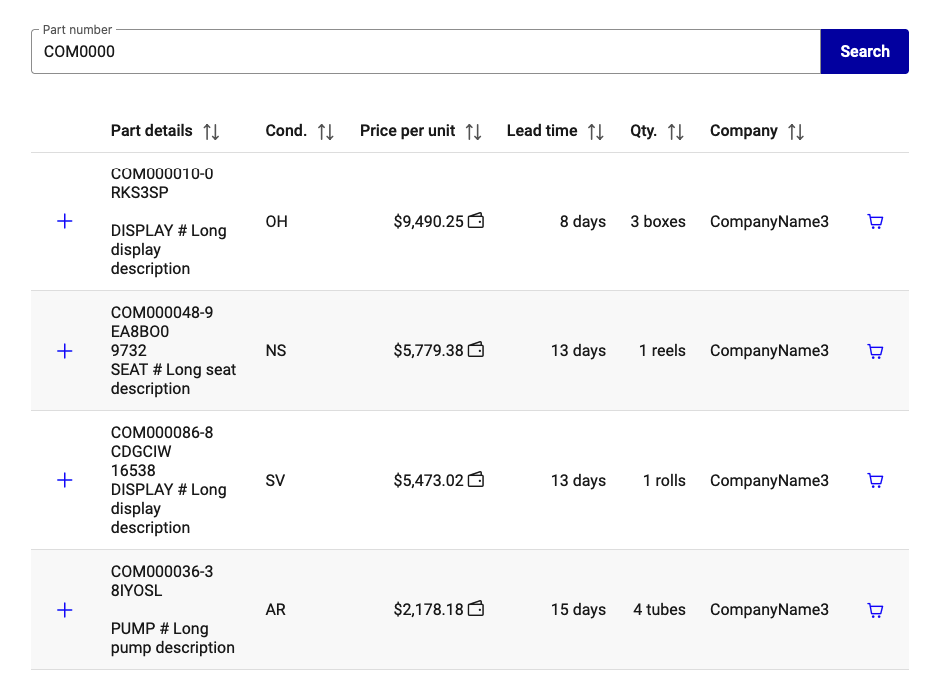
Search and result list for parts in shopping cart¶
To open the detail view for a part, you can click on corresponding the part number highlighted in blue.
Available listings can be added to the user’s shopping cart by clicking on the shopping cart symbol ![]() . A pop-up window shows
all purchase options for this part.
. A pop-up window shows
all purchase options for this part.
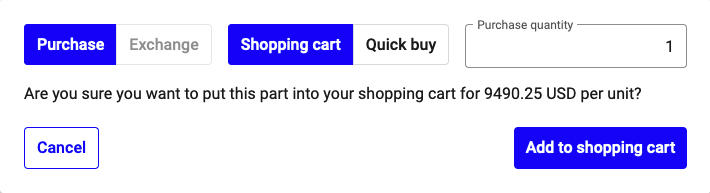
Options for purchasing parts¶
If offered, parts can be either purchased or exchanged. You can choose the transaction type: Shopping cart allows for negotiation, where part details and prices can be modified by the supplier; quick buy immediately purchases or exchanges the part at the listed price. The purchase quantity can be adjusted based on availability.
Note
Selecting “Quick buy” finalizes the transaction without further confirmation steps. Price negotiation is not possible; the part will be purchased at the listed price.
Note
Approved suppliers are highlighted in green throughout the Connector tool, making it easy for you to identify trusted suppliers. This visual cue helps ensure you’re purchasing parts from companies that have been vetted and approved by your organization.
Shopping Carts¶
Overview¶
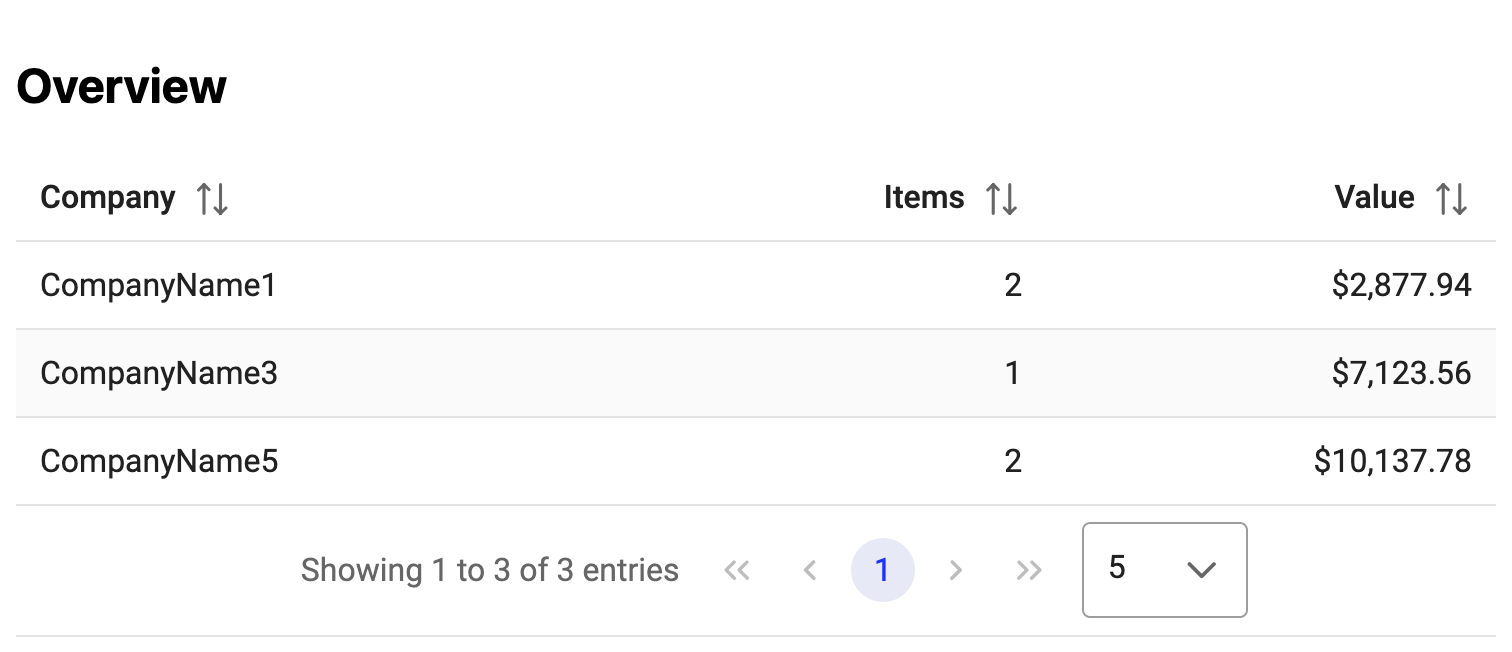
Shopping carts overview¶
Shopping carts can be found under Connector > Shopping carts. This section provides a company-based overview of all ongoing part negotiations. Clicking on any entry opens the detailed view, allowing you to see the current status of the parts contained in the cart.
Details¶
In the details screen, you will see the supplier company, the number of items in the shopping cart, and the current total value at the top.
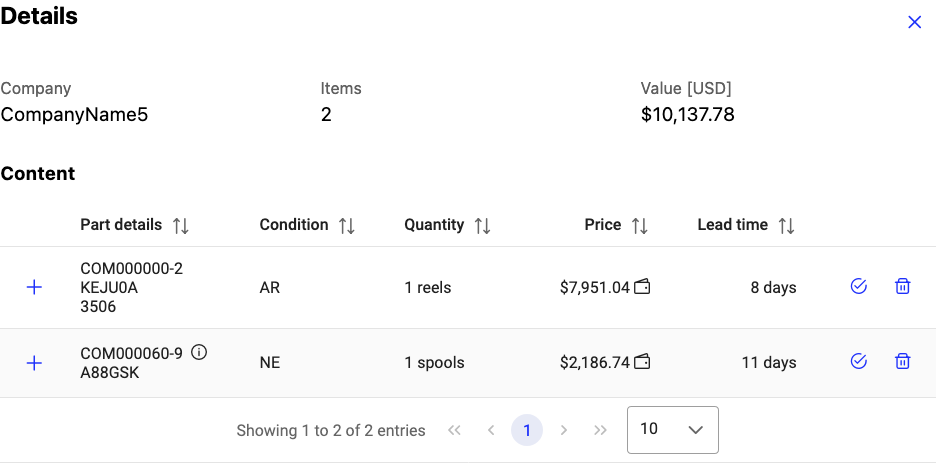
Shopping cart details¶
Below that, a detailed overview of the parts in the shopping cart is displayed. The main part details are visible, and more details can be found by clicking the + icon. If there is an open demand for that part number from your company, an “i” icon will indicate it. As a purchaser, you have two options for each item: accept the current offer or withdraw the part from the shopping cart.
Approve Transaction¶
Clicking “Accept” will open a pop-up window asking you to confirm the part purchase at the offered price. If a demand is registered for that part, a checkbox allows you to quickly close the corresponding demand. Clicking “Withdraw” will open a pop-up window asking you to confirm the withdrawal of the part. In both cases, the supplier will be notified.
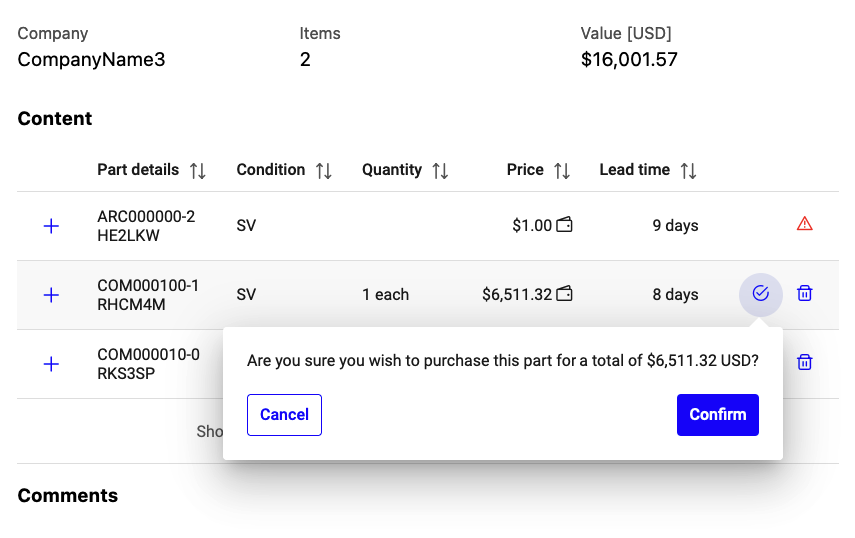
Approve transaction in shopping cart¶
Demands¶
The demand feature allows companies to upload lists of parts. These part lists are automatically matched against available stock on the Connector. It allows users to quickly identify which parts are available and manage their own demands. Within the Connector, part purchases will automatically display all matching demands and the user is able to select all demands that will be closed by purchasing this part. Demand lists can be uploaded as either internal or external lists. For more details, see the section below.
The demand feature allows companies to upload lists of parts. These part lists are automatically matched against available stock on the Connector. This enables users to quickly identify which parts are available and manage their demands. When purchasing parts through the Connector, all matching demands will be automatically displayed, and you can select which demands to close by purchasing the part. Demand lists can be uploaded as either internal or external lists. For more details, see the section below.
Creating New Demands¶
Clicking the “Create demands” button opens the screen for uploading new demands.
There are two Upload types:
Add: New demands will be added to existing ones. Added demands will not merge with existing ones. For example, if a demand for PN1 in condition SV with a target price of $1,000 already exists, and the same combination part demand is added, both demands will appear as separate items in the updated list.
Replace: All existing demands will be replaced by the uploaded demands.
The field Reason can be filled with an internal reference for the demand.
If the uploaded demands should only be visible for your own company, make sure that the Visibility selection shows no selected company. To publish the uploaded demands to specific companies, the respective companies have to be move from the “Available companies” into “Selected visibilities” section by either drag and drop or selecting them and clicking on the arrow buttons. After completing the upload, the selected suppliers are notified by e-mail that a new set of demands was made available to them on the IATA MRO SmartHub.
To upload new demands, please download the CSV template by clicking the download template button. Add all the relevant information to the template and save it in CSV format again. Then, upload the file by clicking the upload file button. After uploading the file, an upload summary is shown to verify your upload. Clicking on “Confirm upload” will register the demands and notify the suppliers if you chose to publish them.
Note
The uploaded target price is never shown to suppliers. They only have access to the specified part details and the comment field.
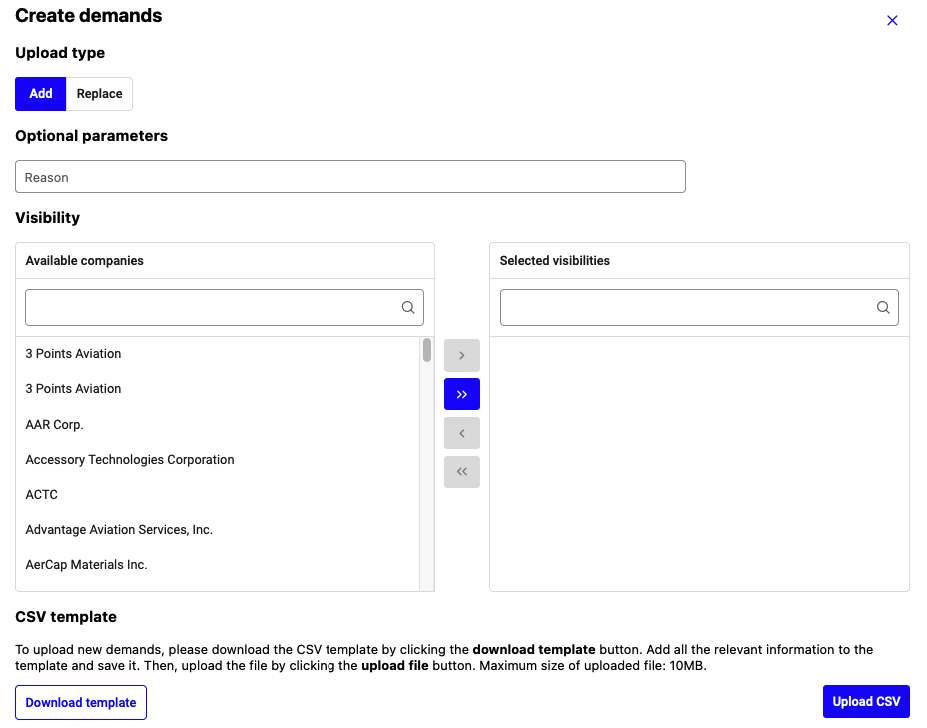
Creating new demands¶
To learn more about how external demands are shown to selected suppliers, see here: Requests
Managing and Using Demands¶
The overview table shows all demands that you uploaded to the IATA MRO SmartHub. Based on the available parts in the Connector module, the platform automatically matches demands and parts. The matching results are shown in the overview table in real time. The column “Matches” indicates the number of available matches. The columns “Target price per unit [USD]” and “Target condition” are highlighted in green if at least one match fulfills the requested target price and condition. You can refine the results using the filter bar on the left side of the screen.
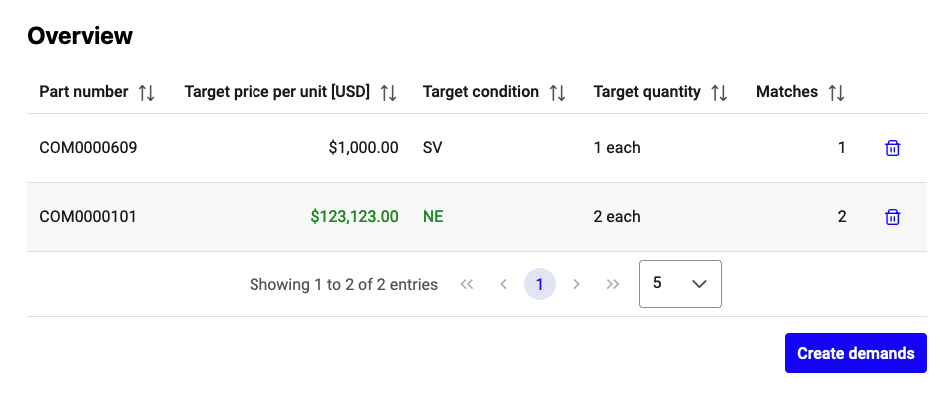
Demand overview table¶
Clicking on a demand in the overview shows the detailed matching results. You can click on the shopping cart symbol to either quick buy or put that part in your shopping cart.
Understanding Approved Suppliers¶
In the Connector module of IATA MRO SmartHub, approved suppliers play a crucial role in ensuring quality and reliability when purchasing parts. Approved suppliers are companies that have been vetted and approved by your organization. This approval typically involves reviews by finance and other relevant departments to confirm that the supplier meets your company’s standards for quality, pricing, and delivery.
When a supplier is approved, their company name will be highlighted in green throughout the Connector tool. This visual cue allows users to quickly identify trusted suppliers during the purchasing process, reducing the risk of engaging with unvetted or unreliable companies.
Key Points: - Approved suppliers have been thoroughly vetted by your organization. - Green-colored company names in the Connector tool indicate approved suppliers. - Prioritizing purchases from approved suppliers helps maintain quality and compliance in your procurement process.
For more information on how suppliers are approved or how to remove an approval, please contact your company administrator.
Best Practices for Part Buyers¶
To make the most of the Connector module and ensure a smooth and efficient purchasing experience, consider the following best practices:
Prioritize Approved Suppliers - Always check for the green color highlighting company names in the search results. These are your approved suppliers, who have been vetted for reliability and quality. Prioritizing purchases from these suppliers helps maintain procurement standards.
Utilize Filters Effectively - Use the filter bar on the left side of the search results to refine your options. This can help you quickly narrow down parts that meet your specific requirements, such as condition, price range, and availability.
Consider Auction Listings - Keep an eye on auction listings that appear in your search results. Auctions can be a cost-effective way to acquire parts, but be sure to act quickly as auction items are available for a limited time.
Understand Transaction Types - Be aware of the difference between the Shopping cart and Quick buy options. Use Shopping cart if you need to negotiate prices or terms with the supplier. Choose Quick buy for immediate purchases when the listed price is satisfactory.
Review Demand Matches - When uploading demand lists, regularly review the matches provided by the Connector module. This will help you quickly identify available parts that meet your criteria and streamline your procurement process.
Regularly Update Demand Lists - Keep your demand lists up-to-date to ensure that the Connector module accurately reflects your current needs. This will improve the relevance of the matches you receive and increase the likelihood of finding the parts you need.
By following these best practices, you can enhance your purchasing process, minimize risks, and ensure that you’re sourcing parts from reliable, approved suppliers.